TTU Blackboard Login: The Texas Tech University (TTU) Blackboard login system serves as an integral hub for academic activities and resources within the university's digital ecosystem. Accessed through the university's website, the Blackboard login portal offers students, faculty, and staff a centralized platform to engage in online courses, access course materials, submit assignments, participate in discussions, and communicate with instructors and peers. It's a secure gateway requiring users to input their TTU eRaider credentials to gain access, ensuring the privacy and confidentiality of student information.
Once logged in, users are greeted with an intuitive interface designed for seamless navigation, featuring course modules, announcements, grade tracking tools, and discussion boards. This platform not only fosters collaboration and interaction but also supports various multimedia formats, enabling instructors to deliver engaging content, quizzes, and assessments. The TTU Blackboard login thus plays a pivotal role in enhancing the learning experience by providing a dynamic and accessible virtual environment for the TTU community.
Contents
Step-by-Step Instructions for the Login Process at Texas Tech University
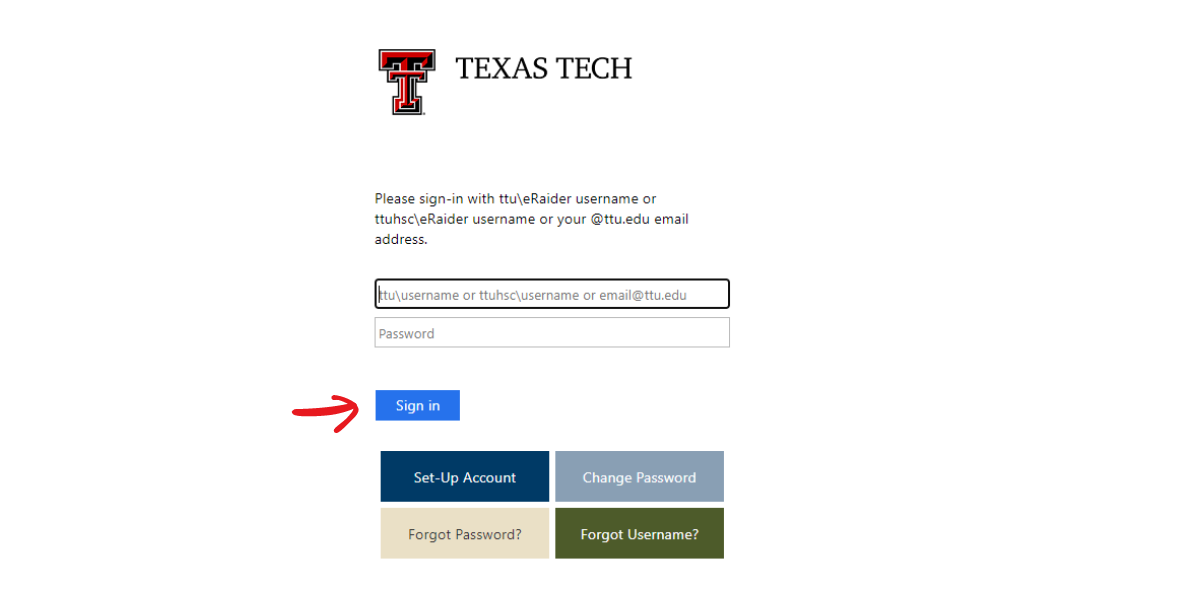
- Access the Login Page: Navigate to the TTU Blackboard Login page. You can reach this page by clicking on this link.
- Enter Your Username: On the login page, you will be prompted to enter your username. This can be your
ttu\\eRaiderusername,ttuhsc\\eRaiderusername, or your@ttu.eduemail address. - Proceed to Sign In: After entering your username, click on the
Sign inbutton to proceed. - Password Entry: You will then be prompted to enter your password. Ensure you enter the correct password associated with your username or email address.
- Complete the login: After entering your password, proceed to log in by clicking the appropriate button to access your account.
Step-by-Step Instructions for Setting Up an eRaider Account at Texas Tech University

- Access the Account Setup Page: Begin by navigating to the Texas Tech University eRaider account setup page. You can reach this page by clicking on this link.
- Complete the Request Information Form: On the account setup page, you will find a form to begin the process of setting up your eRaider account. You will need to provide the following information:
- First Name: Enter your first name in the designated field.
- Last Name: Input your last name.
- Birthdate: Provide your birthdate in the format mm/dd/yyyy.
- Code: Enter the code provided to you. This code is typically given for verification purposes.
- Submit the Form: After filling out all the required fields, review the information for accuracy and completeness. Once you are sure that all the details are correct, submit the form as directed on the page.
- Follow Additional Instructions: After submitting the form, follow any additional instructions provided by the system to complete the account setup process. This may include verifying your email address, setting up a password, and answering security questions.
Step-by-Step Instructions for Resetting Login Password at Texas Tech University
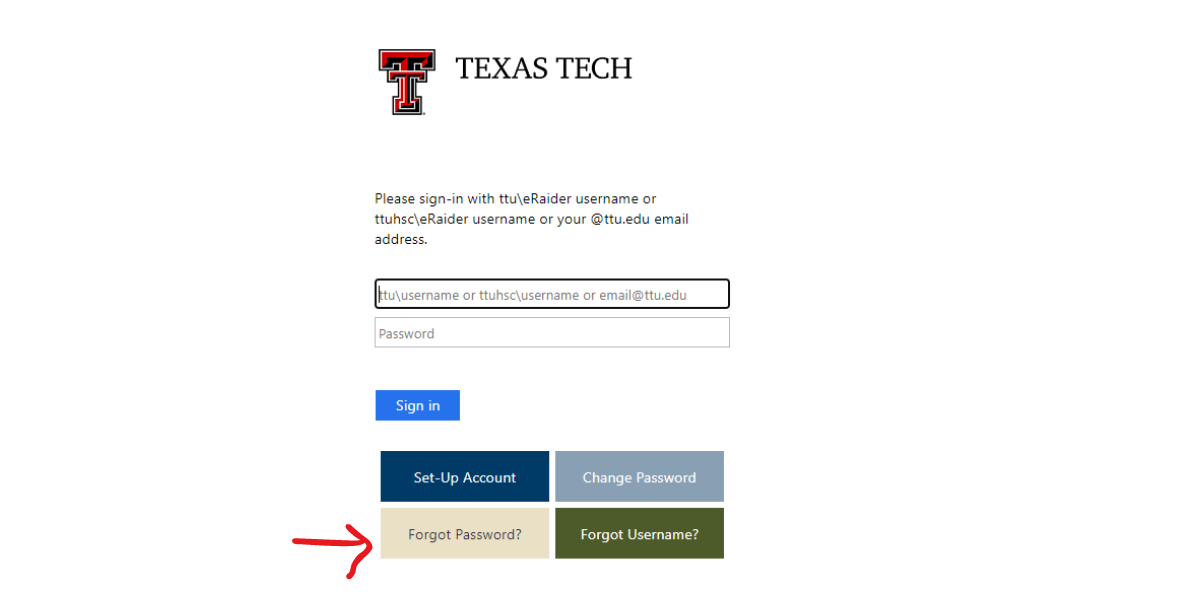
- Access the Password Reset Page: Begin by navigating to the TTU Blackboard Login password reset page. You can do so by clicking on this link.
- Enter User Information: On the password reset page, you will be required to provide your user information. This includes:
- eRaider Username: Enter your eRaider username in the provided field.
- Date of Birth: Input your date of birth in the format mm/dd/yyyy.
- User ID Check: The system will perform a check to verify your user ID based on the information provided.
- Choose Alternate Contact Method: You will be prompted to choose an alternate contact method. This should be a method you had previously set up when creating your original password. It is important to have access to this contact method for verification purposes.
- Enter Verification Code: Once you choose your alternate contact method, a verification code will be sent to you. Enter this code in the designated field on the password reset page.
- Enter New Password: After successfully entering the verification code, you will be directed to create a new password. Ensure that your new password is strong and secure, following any guidelines provided by Texas Tech University.
- Complete Password Reset: Finalize the password reset process by following the on-screen instructions. Once completed, your eRaider password will be successfully reset.
Step-by-Step Instructions for Retrieving Your Username at Texas Tech University
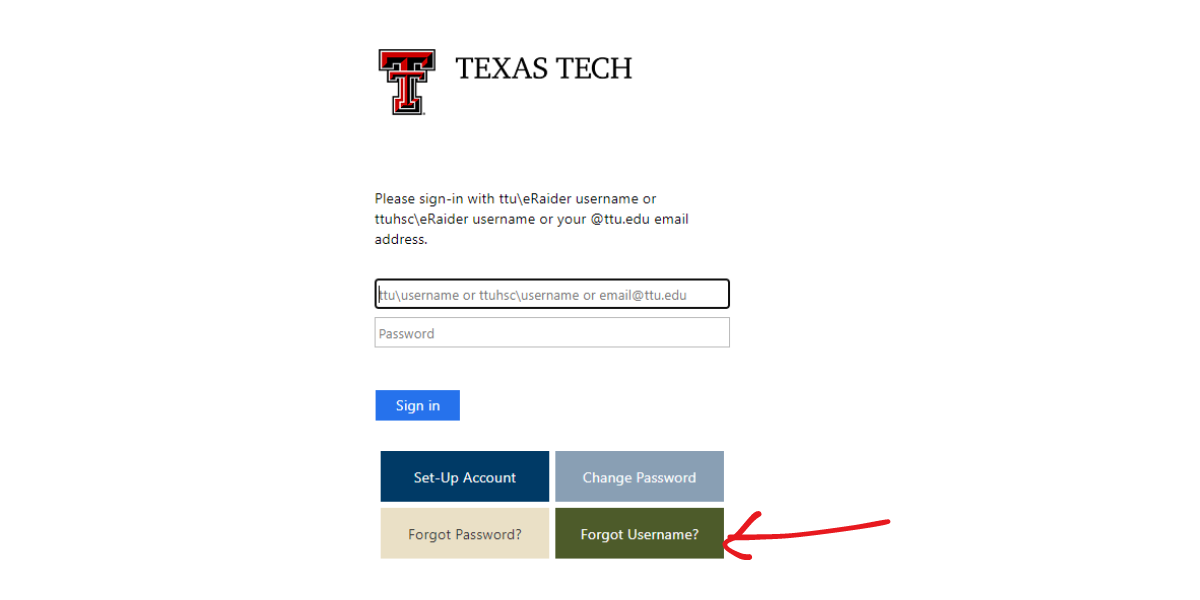
- Access the Username Recovery Page: Start by visiting the TTU Blackboard Login username recovery page. You can access this page by clicking on this link.
- Enter Your Identification Information: On the username recovery page, you will be required to provide specific identification information to retrieve your eRaider username. This includes:
- Legal First Name: Enter your legal first name in the provided field.
- Legal Last Name: Input your legal last name.
- Date of Birth: Provide your date of birth in the format mm/dd/yyyy.
- Complete the Information Submission: After entering your identification information, review it to ensure accuracy and completeness. Then, submit the information as directed on the page.
- Username Retrieval: Once your information is submitted and verified, your eRaider username will be provided to you. The process and method of how the username is displayed or communicated will depend on the system's protocol.
- Need Assistance?: If you encounter any issues during the username retrieval process or require additional help, you can contact IT Help Central. Assistance is available through IT Help Central.
How to TTU Blackboard Login for Apple Phones
- Download the TTU Application: Head to the Apple App Store on your iPhone. Search for and download the "TTU Application" available for Texas Tech University.
- Installation: Once downloaded, install the TTU app on your iPhone by following the on-screen instructions.
- Select Texas Tech University: Open the TTU app and look for the "TTU" option. From the list of universities that appears, select "Texas Tech University."
- Enter Your Credentials: On the login page that appears, you'll see blank fields for your TTU Student "User Name" and "Password." Input your TTU Student User Name and Password into the respective fields.
- Log In: After entering your credentials, tap on the "Log In" button.
- Access TTU Student Blackboard: Once logged in, you'll gain access to your TTU Student Blackboard account through the app.
How to Login TTU Blackboard for Android Phones
- Download TTU Blackboard App: Begin by heading to the Google Play Store on your Android device. Look for the "TTU Blackboard" application and download it to your phone.
- Install and Open: Once the download is complete, install the TTU Blackboard app. Find the app icon on your device and open it to start the login process.
- Select Texas Tech University: Within the app, you'll see a list of universities. Locate and select "Texas Tech University" from the available options. This ensures you're accessing the right portal for TTU.
- Enter Your Credentials: On the login page, you'll find spaces to enter your TTU Student User Name and Password. Fill in these details accurately to proceed.
- Sign In: Once your credentials are entered correctly, locate and tap on the "Sign In" option. This will verify your details and grant you access to your TTU Student Blackboard account.
- Access Your Account: After clicking "Sign In," you'll be redirected to your TTU Student Blackboard account. From here, you can view your enrolled courses, access learning materials, submit assignments, and engage with course content.
Contact Texas Tech
Physical Address
Texas Tech University
2500 Broadway
Lubbock, TX 79409
Mailing Address
Individual departments, colleges and areas have their own addresses.
Texas Tech University
Department Name
Box 4xxxx
Lubbock, TX 79409-xxxx
The main phone number to the university is (806) 742-2011.